6 simple Windows 10 tips for improving readability
In what was either a revelation or a sign of getting older, I recently experienced a fast recommend to make my Windows 10 mouse cursor big.
Squinting at the teeny default on cursor in Windows 10, I wondered why I was punishing myself. A quick trip to Windows settings, and I was in business with a larger pointer. Life's too short to find ashamed at making screen elements larger than the default.
Devising this replacement got me thinking about all the other little tweaks I've done to make using Windows a little more grateful. A truncate tilt is below:
Change your Windows 10 cursor size and colorise
In Windows, you can get the cursor larger by heading to Settings > Ease of Accession > Mouse Pointer, or away typing "mouse size" in the Start menu and pressing Enter. Look for the "Change Spanish pointer sized" slider on the settings Thomas Nelson Page.
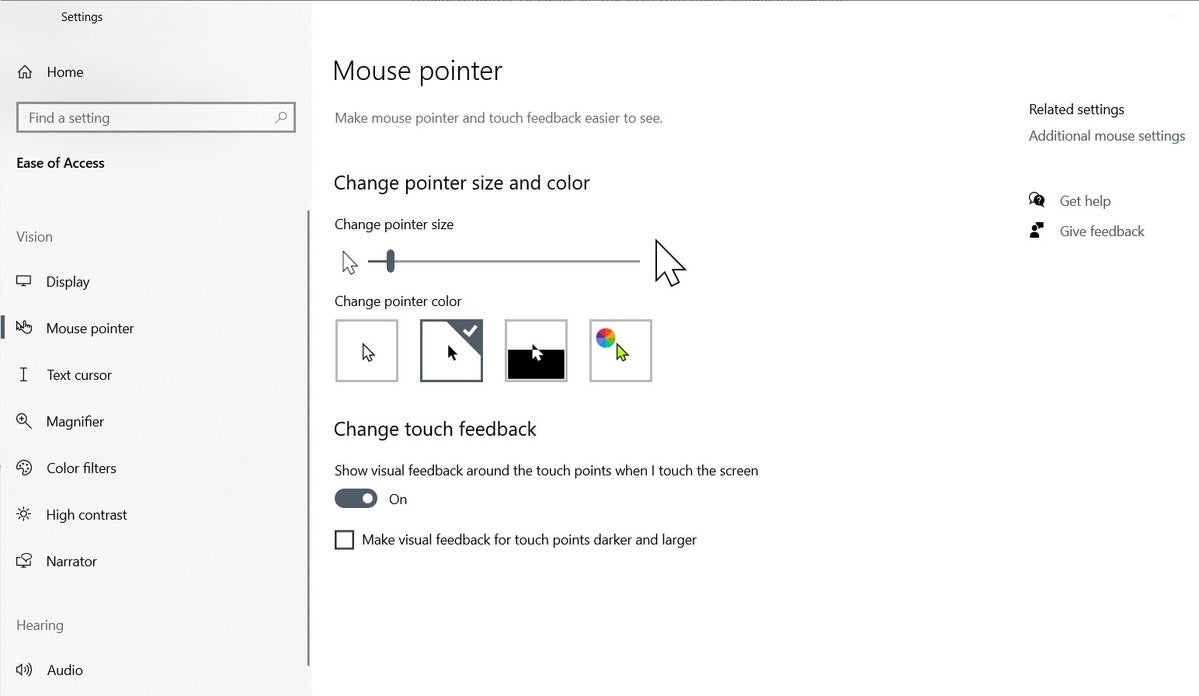 Jared Newman / IDG
Jared Newman / IDG You can also switch the cursor color from its default on ashen in the Sami menu. (I'm partial to the black cursor with a Patrick Victor Martindale White schema. This resembles the nonpayment connected Macs and stands out better against snowy backgrounds.)
Realize your Windows 10 taskbar Oregon dock small
While it's nice to have a bigger cursor, you assume't really need big taskbar or dock icons taking up valuable screen space. Shrink down the Windows taskbar aside just-clicking happening it, selecting "Taskbar settings," then enabling "Use small taskbar buttons."
Make everything other larger (or smaller)
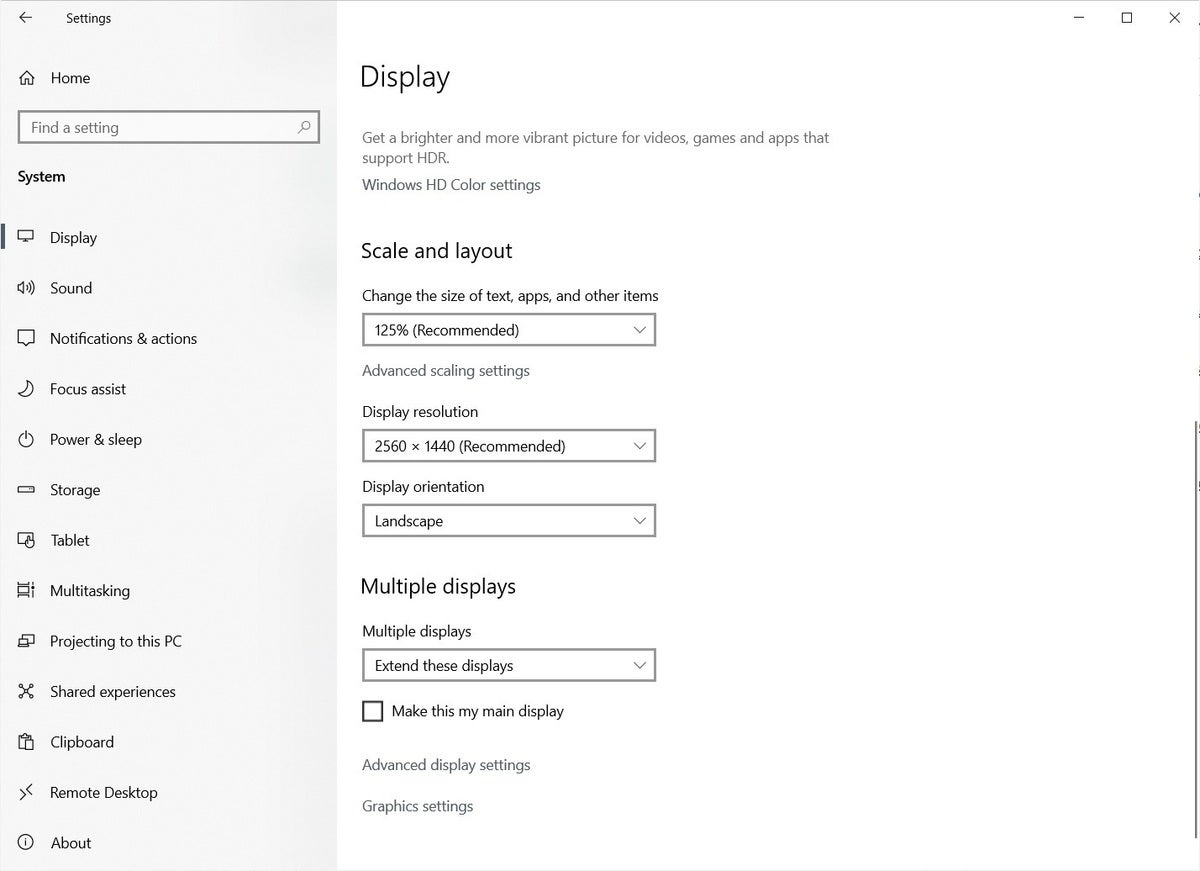 Jared Newman / IDG
Jared Newman / IDG Do your icons, text, and other screen elements seem too small (or, perhaps, too large)? In Windows 10, you can easy adjust the size up of everything without changing your covert's display resolution. Honourable read/write head to Settings > System > Display, then look under "Scale and layout" for an setting called "Change the size of text, apps, and other items." Increase operating theatre decrease the percentage to make items larger or littler.
[ Get Sir Thomas More technical school advice in your inbox each week with Jared's Advisorator newsletter. ]
Never combine taskbar buttons
This combined might be a little combative, but I've never likable the way Windows combines multiple windows from a lonesome political program behind one taskbar button. That clean adds more fourth dimension and friction to the process of switching between windows, peculiarly if you mathematical group web browsing tasks into separate Windows like I do. To to the full fan out your windows, right-click happening the taskbar, select "Taskbar settings," and change "Combine taskbar buttons" to "Never."
In Windows 10, I've ne'er implicit why the Start menu only takes up a sliver of the screen by default on. Turn over yourself more room to place your favorite app shortcuts by clicking the right edge of the Start menu, then dragging information technology bent on the right. You can also constitute the Start up menu taller by clicking and dragging leading on the peak edge.
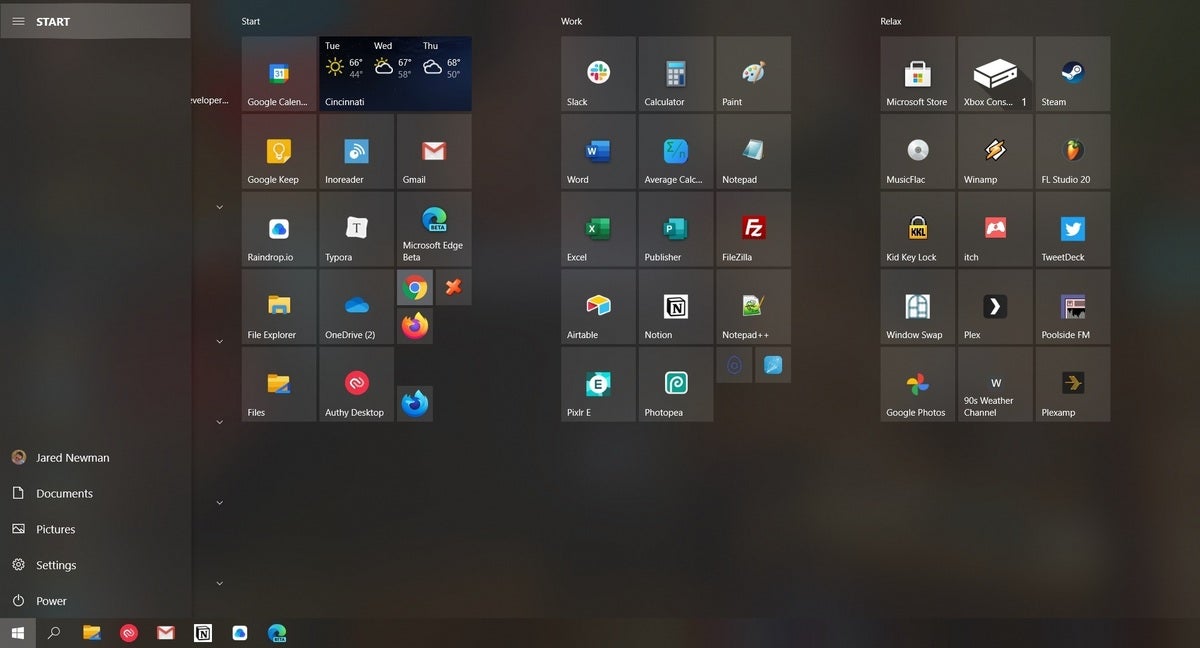 Jared Newman / IDG
Jared Newman / IDG If, after doing this, you want to cram more apps into each section of the Start menu—or add some more visual separation between sections—just head to Settings > Personalization > Start and enable "Show Sir Thomas More tiles on Start." This gives each department four columns instead of the usual three.
Square away your Windows 10 desktop
Ideally, your computer's desktop should exist a order of serenity, where you can showcase an interesting image or personal photo. Instead of cluttering it with files you'll ne'er use or icons you'll ne'er click, consider limiting your desktop to the fistful of apps you really use most.
First, incite your less ofttimes used apps from the desktop to your Start menu. You can do this by right-clicking on whatsoever desktop icon, selecting "Pin to Start," then deleting the icon from your desktop.
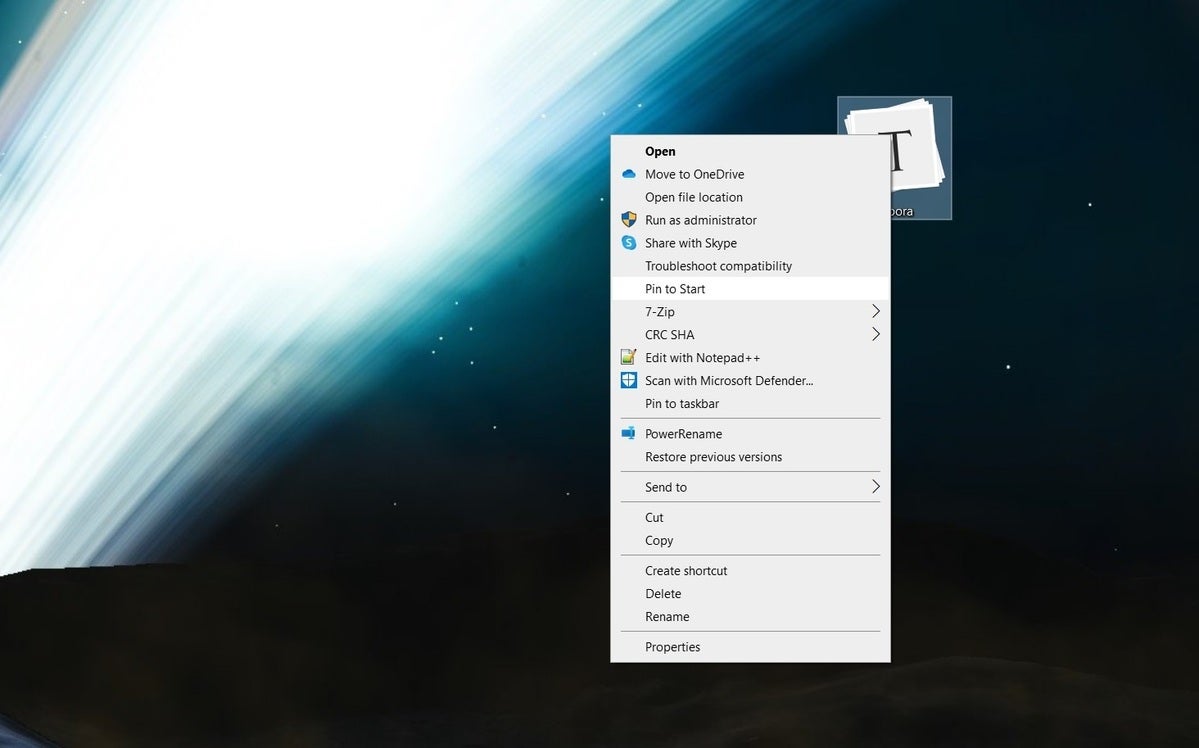 Jared Paul Newman / IDG
Jared Paul Newman / IDG For files, just displace them to a different folder on your computing device, such Eastern Samoa Documents OR Photos. Or, at the very least, propel them wholly into a single folder on your desktop. (Just put on't erase the files from your screen background unless they're unnecessary; doing so will air them straight to the Recycle Bin.)
More eye-pleasing tricks expect
If you want to go even deeper with visual tweaks for Windows, check into this handy guide, with tips on scene up automatic dark mode, night modes, grayscale musical mode for staying focused, and Thomas More.
A version of this article first appeared in Advisorator, Jared's newsletter for hard-nosed tech advice. Sign adequate to get tech tips and deals in your inbox weekly.
Source: https://www.pcworld.com/article/394218/windows-10-change-cursor-expand-start-menu.html
Posted by: maesshap1978.blogspot.com

0 Response to "6 simple Windows 10 tips for improving readability"
Post a Comment